Tag of Things ものタグアプリについて
index
1. Tag of Things ものタグアプリとは
Tag of Things ものタグアプリ(以下「ものタグアプリ」)はNFCのタグを識別するためのアプリです。 あらかじめタグに登録された文字情報の読み上げや、音声データの再生、タグへのテキスト情報や音声情報の登録ができます。 これらの機能を使用することにより、書類の仕分け、電話の伝言など、仕事や日常生活の様々な場面で、物の管理がスムーズにできるようになります。
2. タグの種類
ものタグ専用のタグには、下記の4種類があります。

① 衣類取り付け用タグ(貼り付け用)
円形のタグで、両面テープで衣類に付けて使用します。衣類に着けたまま洗濯・クリーニングが可能です。

② シールタイプNFCタグ
薄い円形のシールタグで、カードやCD、クリアファイルなど、身の回りの物に貼って使用します。生活防水対応ですが、水に浸すことはできません。また、抗金属性でないため、缶詰などの金属のものには使用できません。

③ クリップ付きタグ
厚さ約1ミリの円形のプラスチックのタグに、安全ピンが付いたクリップが付けられたものです。また安全ピンには短い黒いひもがついています。クリップで書類や封書を挟んで書類を管理したり、安全ピンで一時的に衣類に取り付けて服の色を管理したりと様々な用途で使用できます。

④ キーリング付きタグ
紐などを簡単に通せる、直径2センチのキーリングが付いた楕円形(縦4.1cm・横3.3cm)のキーホルダー形のタグです。キーホルダーのように取り付けて物品を管理するときに使用します。
3. ものタグアプリのホーム画面構成
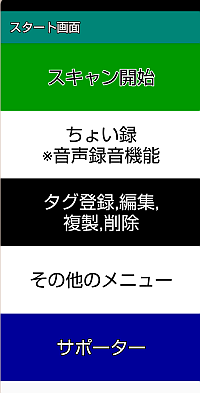
ものタグアプリのメイン画面は上から下記の5つの項目が並んでいます。
① スキャン開始ボタン
このメニューは、タグを読み取るときに使用します。
② ちょい録ボタン
このメニューは、タグに音声メッセージを登録したいときに使用します。
③ タグ登録・編集・複製・削除ボタン
このメニューは、タグへのテキストメッセージの登録やすでに登録したテキストメッセージや音声メッセージの修正、タグに登録した情報の削除などを行うときに使用します。
④ その他のメニューボタン
このメニューは、自分の持っているタグ情報の更新、タグの管理、ものタグのヘルプの参照、ユーザー登録などを行うときに使用します。
⑤ サポーター
サポートしている団体の関連情報を掲載しています。
4. ものタグの読み取り(スキャン)
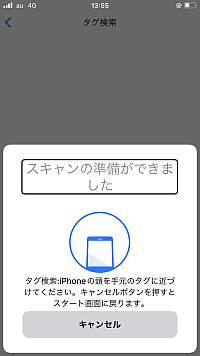
ものタグを読み取り、タグに入力されている内容を確認しましょう。
操作(以下、iPhoneのヴォイスオーバーがオンの状態での操作を示しています。)
1. ものタグアプリのスタート画面に移動します。
2. 1本の指で右スワイプして「スキャン開始ボタン」を選択します。行き過ぎた場合は、1本の指で左スワイプして戻ります。
音声ガイド 「スキャン開始ボタン タグにタッチして登録内容を表示するモードになります」
3. 1本の指でダブルタップします。タグを読み取るための画面が開きます。
音声ガイド 「警告 スキャンの準備ができました」
4. ものタグをiPhoneの上部(カメラのある方の短辺)に近づけます。ものタグが認識されると、ものタグに登録されている音声が流れたり、ものタグに登録されているテキスト情報が表示されたりします。

※ 音声が入っている場合には、音声再生に続いて、テキスト情報・画像情報が表示されます。
表示するテキスト情報が登録されていない時は、タグスキャンに戻ります。
【ポイント】
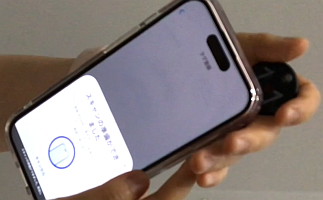
① ものタグを読み取る際は、iPhoneの上部の中央あたりにものタグをぴったりとくっつけると比較的スムーズに読み取ることができます。
② スキャン開始画面を開いたのち、約1分間タグが読み取れなかった場合は、自動的にスキャン開始画面が閉じられ、スタート画面に戻ります。
③ タグのスキャンを取りやめるには、1本の指で右スワイプし、「キャンセル」を選択し、1本の指でダブルタップします。
④ ものタグに音声データが登録されている場合、タグを読み込むと登録した音声が流れます。音声の再生が終了すると、ものタグを読み取る画面に戻ります。スタート画面に戻るには、1本の指で右スワイプし、「キャンセル」を選択し、1本の指でダブルタップします。
⑤ ものタグにテキストデータが登録されている場合は、タグを読み込むと、登録したテキストデータが表示されます。内容の確認ができたら、1本の指で右スワイプし、画面の下部にある「スタート画面に戻るボタン」を選択し、1本の指でダブルタップします。表示されていたものタグの情報が閉じられ、スタート画面に戻ります。
⑥ 何も登録されていないタグをスキャンすると、「このタグは、登録されていません」とメッセージが流れます。スタート画面に戻るには、1本の指で右スワイプし、「スタート画面へ」を選択し、1本の指でダブルタップします。
5.ものタグへの音声登録
ものタグに自分の声でメッセージを録音しましょう。
操作
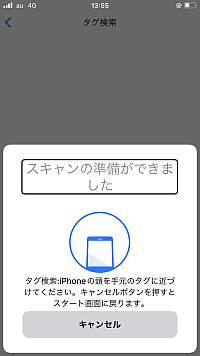
1. ものタグアプリのスタート画面に移動します。
2. 1本の指で右スワイプして、「ちょい録ボタン」を選択します。
行き過ぎた場合は、1本の指で左スワイプして戻ります。
音声ガイド 「ちょい録ボタン 簡単なメッセージを指定のタグに登録できます。開始音の後に録音したいメッセージを話しかけてください。自動で録音がスタートします。録音をやり直す場合は、再度同じタグをかざしてください。」
3. 1本の指でダブルタップします。タグを読み取るための画面が開きます。
音声ガイド 「警告 スキャンの準備ができました」
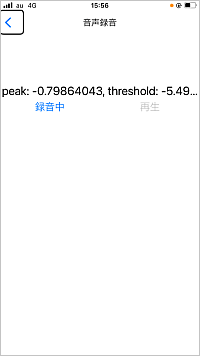
4. ものタグをiPhoneの上部に近づけます。ものタグが認識されると、音声メッセージを登録するための画面が開きます。
音声ガイド 「Tap of things ものタグアプリ」
5. しばらくするとiPhoneが振動すると同時に「どうぞ」と音声が流れます。「どうぞ」と音声が流れたら、ものタグに登録したいメッセージを話します。
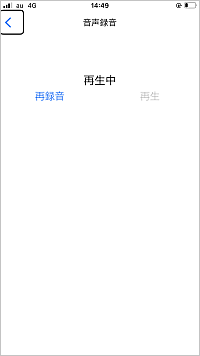
6. 登録したいメッセージを話し終えたら、そのまま静かに待ちます。しばらくすると、登録したメッセージが再生されます。
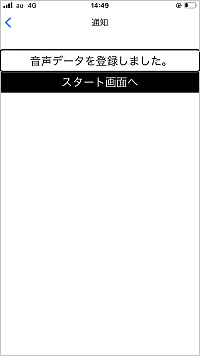
7. メッセージが再生されたら、さらにしばらく待ちます。「音声データを登録しました」と音声がながれ、ものタグへのメッセージ登録が完了します。
8. 1本の指で右スワイプし、「スタート画面へ」を選択し、1本の指でダブルタップします。 ものタグに音声メッセージが登録できたら、再度タグをスキャンして、正しくメッセージが再生されるか確認しましょう。
【ポイント】
① ものタグを読み取る際は、iPhoneの上部の中央あたりにものタグをぴったりとくっつけると比較的スムーズに読み取ることができます。
② スキャン開始画面を開いたのち、約1分間タグが読み取れない場合は、自動的にスキャン開始画面が閉じられ、スタート画面に戻ります。
③ タグのスキャンを取りやめるには、1本の指で左から右にスワイプし、「キャンセル」を選択し、1本の指でダブルタップします。
④ メッセージを登録するときは、iPhoneの手前側にあるマイクを口元に近づけて行うと、よりはっきりと認識され、正確に録音できます。
⑤ 登録したメッセージを修正するには、「ちょい録ボタン」を1本の指でダブルタップし、再度同じものタグをスキャンし、メッセージを話します。
6.登録内容の確認
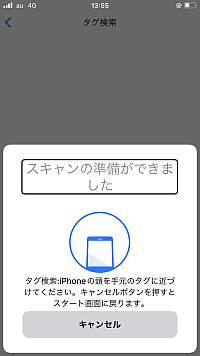
ものタグに登録したテキストデータなどを確認することができます。
操作
1. ものタグアプリのスタート画面に移動します。
2. 1本の指で右スワイプして、「タグ登録・編集・複製・削除ボタン」を選択します。行き過ぎた場合は、1本の指で左スワイプして戻ります。
音声ガイド 「タグ登録・編集・複製・削除ボタン 読み込んだタグに応じて新規登録画面または編集画面が開きます」
3. 1本の指でダブルタップします。タグを読み取るための画面が開きます。
音声ガイド 「警告 スキャンの準備ができました」
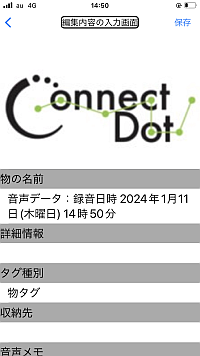
4. ものタグをiPhoneの上部に近づけます。ものタグが認識されると、編集内容を選択する画面が開きます。
音声ガイド 「Tap of things ものタグアプリ 編集内容の入力画面」
5. ものタグのテキストデータなどが表示されます。
【ポイント】
① ものタグを読み取る際は、iPhoneの上部の中央あたりにものタグをぴったりとくっつけると比較的スムーズに読み取ることができます。
② スキャン開始画面を開いたのち、約1分間タグが読み取れない場合は、自動的にスキャン開始画面が閉じられ、スタート画面に戻ります。
③ タグのスキャンを取りやめるには、1本の指で右スワイプし、「キャンセル」を選択し、1本の指でダブルタップします。
7.登録内容の消去
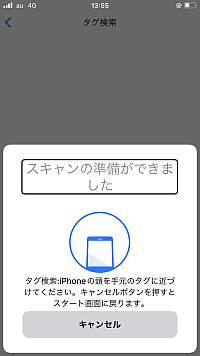
ものタグに登録した音声メッセージやテキストデータなどを消去することができます。
操作
1. ものタグアプリのスタート画面に移動します。
2. 1本の指で右スワイプして、「タグ登録・編集・複製・削除ボタン」を選択します。行き過ぎた場合は、1本の指で左スワイプして戻ります。
音声ガイド 「タグ登録・編集・複製・削除ボタン 読み込んだタグに応じて新規登録画面または編集画面が開きます」
3. 1本の指でダブルタップします。タグを読み取るための画面が開きます。
音声ガイド 「警告 スキャンの準備ができました」
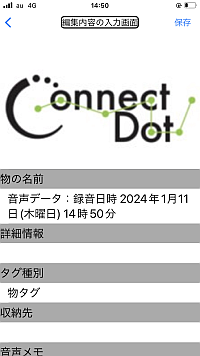
4. ものタグをiPhoneの上部に近づけます。ものタグが認識されると、編集内容を選択する画面が開きます。
音声ガイド 「Tap of things ものタグアプリ 編集内容の入力画面」

5. 1本の指で右スワイプして、「データを削除ボタン」を選択します。行き過ぎた場合は、1本の指で左スワイプして戻ります。
音声ガイド 「データを削除ボタン ダブルタップして、このデータを削除します。」
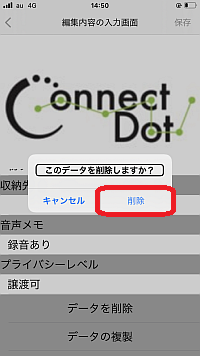
6. 1本の指でダブルタップし、データ削除の確認画面を開きます。
音声ガイド 「警告 このデータを削除しますか?」
7. 1本の指で右スワイプして、「削除ボタン」を選択します。行き過ぎた場合は、1本の指で左スワイプして戻ります。
音声ガイド 「削除ボタン」
8. 1本の指でダブルタップし、削除を実行します。削除されると、スタート画面に戻ります。 ものタグに登録されている内容が削除されているか、ものタグをスキャンして確認しましょう。
【ポイント】
① ものタグを読み取る際は、iPhoneの上部の中央あたりにものタグをぴったりとくっつけると比較的スムーズに読み取ることができます。
② スキャン開始画面を開いたのち、約1分間タグが読み取れなかった場合は、自動的にスキャン開始画面が閉じられ、スタート画面に戻ります。
③ タグのスキャンを取りやめるには、1本の指で右スワイプし、「キャンセル」を選択し、1本の指でダブルタップします。
④ 1度削除したデータは復活することができません。削除するときは、細心の注意を払いましょう。


